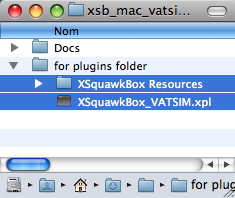Initiation aux vols réseau
Durant les périodes de vacances, l'équipe CAVOK organise le vendredi soir, des stages d'initiation aux vols réseau pour aider ceux qui ont du mal à franchir le pas et qui craignent de ne pas savoir répondre convenablement aux sollicitations d'un contrôleur.
Rassurez-vous, nous avons un contrôleur Vatsim qui fait partie de l'équipe CAVOK !!!
Le matériel : Un micro/casque
Les logiciels à posséder :
Teamspeaks : c'est le logiciel de communication qui sert à discuter entre nous, indépendamment de tout contrôleur. Téléchargez-le (gratuit) et configurez-le.
Allez à la rubrique Serveur vocal Teamspeak (dans le menu de gauche) pour tout savoir.
Les CSL : voir la rubrique ci-contre Dossiers CSL
XSquawkbox : c'est le plugin qui nous permet d'être en relation avec les contrôleurs et de savoir les intentions des pilotes volant dans la zone. Téléchargeable ICI : www.xsquawkbox.net/xsb/download
Choisissez la version compatible avec votre plateforme. [Attention : la dernière version XSquawkBox_12 ne fonctionne que pour Mac (Snow Leo et +) et Windows. Linuxien faites tourner X-Plane en mode 32 bits avec le plugin xsb_lin_vatsim_1.0.6 pour vos vols réseau]
| Ouvrez le dossier que vous avez téléchargé, puis le dossier for plugin folder et glissez le dossier XSquawkbox Resources et le fichier XSuawkBox_VATSIM.xpl dans le dossier Resources->plugins de X-Plane. |
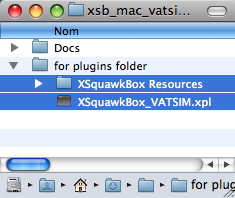 |
Pour savoir où se trouvent les pilotes volant sur Vatsim, vous pouvez télécharger QuteScoop (gratuit) ici sourceforge.net/projects/qutescoop/
L'inscription au Réseau VATSIM
Vous devez vous inscrire au réseau VATSIM (gratuit) en allant à cette adresse : www.vatsim.fr
Choisissez le menu S'inscrire - Inscription Etape Vatsim. C'est l'inscription sur le réseau VATSIM international. Remplissez le formulaire puis cliquez sur Register me. Un email vous sera automatiquement envoyé avec vos identifiants et mot de passe (à mettre au chaud).
Une fois reçus vos identifiants, vous pouvez (éventuellement) vous inscrire au réseau VatFrance enchoisissant S'inscrire -> Etape Inscription VatFrance
Voilà, vous êtes prêt à configurer XSquawkBox
Lancez X-Plane, et choisissez un endroit non contrôlé (regardez sur QuteScoop)
Préférences
Dans menu Plugins - Xsquawkbox - > Preferences :
Dans ce panneau, vous pourrez personnaliser les touches pré assignées aux différentes fonctions de XsquawkBox.
Pour assigner une touche autre que celle proposée par défaut, cliquez sur Assign. Le bouton clignote attendant que vous tapiez sur touche.
 |
Push to Talk Key : Touche clavier pour parler (j'ai assigné la touche multiplier du pavé numérique)
Push to Talk Button : la même mais pour assigner un bouton de joystick
|
 |
 |
Show Mic Open Icon (afficher l'icône de micro ouvert) : le menu déroulant vous permet de choisir un emplacement où s'affichera l'icône de micro lorsque vous appuierez sur la touche que vous aurez définie pour parler au contrôleur. |
 |
Enter Text Key : Touche clavier pour taper du texte à destination du contrôleur et qui sera vu par l'ensemble des pilotes connectés volant dans les environs. En l'abscence contrôle, ce texte est à destination des autres pilotes — ne donnez vos intentions que si des pilotes volent à proximité. (j'ai assigné la touche F4 plutôt que la touche Enter par défaut).
Le texte tapé est envoyé lorsque vous appuyez sur la touche Retour Chariot. (votre texte s'affiche alors dans la fenêtre)
Il est inutile de mettre votre Call Sign, XsquawkBox le met automatiquement.
Abort Text : touche permettant d'annuler le texte tapé et efface la fenêtre d'entrée de texte (par défaut c'est la touche ESCape du clavier).
Toggle Text Key : touche de basculement vous permettant d'afficher ou de masquer la fenêtre de texte. Notez que cette fenêtre apparaîtra automatiquement à chaque nouveau message d'un pilote (Touche Tabulation par défaut).
|
Paramétrage Micro : faites menu -> Plugins ->Xsquawkbox -> Setup Audio et suivez les instructions.
Connexion :
Vérifiez que votre Radio com 1 est sur la fréquence UNICOM (122.80). C'est la fréquence d'auto information par laquelle les pilotes annoncent leurs intentions (et par laquelle les contrôleurs éventuels vous invitent à changer de fréquence pour entrer en contact avec vous)
menu Plugins - Xsquawkbox - > Connect
 |
CallSign : Entrez votre signe d'appel (en général l'immatriculation de l'avion)
Real Name : Entrez le nom sous lequel vous êtes enregistré : Prénom Nom et aérodrome de base (en fait, celui duquel vous décollerez le plus souvent, ou celui que vous affectionnez le plus).
Server : Choisissez un serveur dans la liste déroulante ou entrez l'adresse IP du serveur auquel vous voulez vous connecter (voir Vatsim -> connexion réseau)
Le menu déroulant en dessous garde en mémoire les différents serveurs auxquels vous vous êtes déjà connecté.
Port : SquawkBox le met automatiquement.
ID : l'ID que vous avez reçu en vous inscrivant à Vatsim.
Password : votre mot de passe (envoyé avec votre ID par Vatsim)
Model : entrez un modèle d'avion dans le champ de texte. Dès les premières lettres entrées, différentes catégories d'appareil s'affichent dans le menu déroulant au dessus. Choisissez le type d'appareil qui se rapproche le plus de votre avion. C'est l'image de cet appareil que les autres pilotes en réseau verront (pour peu que vous voliez ensemble ou que vous fréquentiez les mêmes aéroports). Voir également la rubrique CSL
Airline : Au cas ou vous faites partie d'une compagnie d'aviation virtuelle.
|
Note : Si le serveur Vatsim que vous avez sélectionné est saturé (vous ne pouvez vous connecter), choisissez-en un autre. Quel que soit le serveur choisi, cela n'empêchera pas de voir les autres avions, même si leurs pilotes sont connectés à un autre serveur.
Pour trouver la liste des serveurs actifs, cliquez ICI
Cliquez sur Connect. Aussitôt, apparaît sur votre pare-brise le texte suivant, comme quoi vous agréez aux régulations et codes Vatsim :

Le plan de vol
Une fois connecté, vous devrez envoyer votre plan de vol avant le roulage.
menu Plugins - Xsquawkbox - > Send Flight Plan

- 1 : Le type de vol (ici VFR)
- 2 : Squawk inscrit automatiquement le code OACI de l'appareil que vous avez déclaré lors de votre connexion au réseau
- 3 : Departure : le code OACI de l' Aéorodrome de départ
- 4 : Destination : le code OACI de l' Aéorodrome d'arrivée
- 5 : Alternate :(éventuel) aérodrome de déroutement (en principe on prévoit au moins un aérodrome vers lequel se dérouter en cas d'incident — généralement une dégradation météo à l'approche des côtes maritimes ou en montagne, ou proche de l'aérodrome d'arrivée si la météo est incertaine — dans le réel, on en prévoit plusieurs; ce qui signifie qu'on a réuni les cartes d'approche à vue de ces AD pour le cas où)
- 6 : Cruise alt : l'altitude croisière exprimée en niveau de vol (FL)
- 7 : True Airspeed : vitesse de croisière
- 8 : Departure Time (est) : Heure de départ estimée (si le plan de vol a été réalisé dans Goodway, ce sera l'heure de creation du plan de vol) — facultatif
- 9 : Departure Time (Act) : l'heure réelle du décollage — exprimée en heure GMT (Zulu) — facultatif mais recommandé
- 10 : Flight Time (Hrs) : le nombre d'heures estimé du vol
- 11 : Flight Times (Mins) : le nombre de minutes estimé du vol
- 12 : Fuels (Hrs) : la quantité d'heures de carburant embarqué
- 13 : Fuels (Hrs) : la quantité de minutes de carburant embarqué
[afin d'alourdir l'appareil au minimum, on embarque la quantité nécessaire de fuel plus 30 minutes de sécurité]
- 14 : Route : Entrez ici chaque point de changement de route (vos repères de balises), chacun séparé d'une espace. (si le vol est long et que le nombre de repères est grand, entrez les points principaux — le tout est qu'un contrôleur sache où vous chercher)
- 15 : Remarques : le cas échéant des remarque personnelles. (le no de la compagnie virtuelle pour laquelle vous volez, par exemple. Pour ce qui me concerne, je mets Helo, lorsque je vole en hélicoptère; les contrôleurs n'ayant pas en tête les codes OACI de ces appareils)
Un menu vous propose trois options :
Les trois options sont :
- t/text only (communication par texte seulement).
- r/Receive voice (réception vocale) : vous entendez mais répondez par texte.
- v/Transmit and receive : vous communiquez en vocal.
Les conversations vocales se font en anglais ou dans la langue du pays survolé.
Les conversations en mode texte se font en anglais.
Maintenant vous pouvez lire la checkliste du vol réseau
|