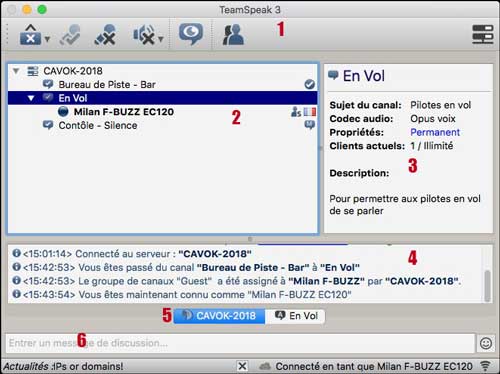| Le site complémentaire à X-Plane pour le vol réseau |
|
|
Nouveau serveur vocal TS3 utilisé par CAVOKAttention : Nouveau changement de coordonnées (10 Janvier 2018)Voir Adresse du serveur plus sur cette page 10/01/2010
Il s'agit tout simplement d'un logiciel de voix sur IP comme peuvent l'être Skype ou bien AIM. Seulement Teamspeak utilise beaucoup moins de bande passante et permet d'être très nombreux connectés sur le serveur. Teamspeex est ultra pratique pour le vol en réseau. Vous volez entres amis sur le réseau VATSIM ou IVAO par exemple, et vous pouvez grace à Teamspeex communiquer en plus de vive voix avec votre amis sans parler sur la fréquence radio du contrôle VATSIM-IVAO (bavarder entre amis sur ces réseaux est interdit !). Serveur indépendantL'équipe CAVOK a décidé de créer son propre serveur afin de n'être plus dépendants de ceux qui nous invitaient sur le leur. En effet, quand ces serveurs devenaient inactifs, nous étions obligés de migrer sur un autre serveur d'accueil (quand on en trouvait un), ce qui obligeait à changer les adresses de connexion et portait à confusion. Néanmoins louer un serveur dédié à un coût (60 euro/an) et les habitués des vols CAVOK participent financièrement (voir la rubrique suivante dans le menu "Progression/Faireun don). Tout le monde est bienvenu sur ce serveur, gratuitement. Simplement, si vous devenez un utilisateur actif, nous espérons que vous participerez à son coût de location. Nous utilisons désormais le serveur TeamSpeak 3, bien plus pratique. Attention ce serveur n'est pas compatible avec avec l'ancien (TS2) TéléchargementVoilà. Pour mettre en place Teamspeak 3 CLIENT chez vous (toute plateforme) c'est ici : http://www.teamspeak.com/?page=downloads Téléchargez le "Client" correspondant à votre plateforme (32 ou 64 bits pour Windows et Linux - uniquement 64 bits pour Mac) 29/08/2021 Exception pour Big Sur : :la version actuelle 3.5.6 plante TeamSpeak à la connexion. Téléchargez la version 3.5.7-beta1 Utilisateurs Mac regradez Installation Mac (plus bas) pour les problème de chevrotement. Interface française :Ce serveur étant en anglais (bien sûr), nous vous invitons à télécharger la traduction française. Allez à l'adresse ci-dessous et choisissez la rubrique French Translation. http://forum.teamspeak.com/forumdisplay.php?f=118
Installation Windows :Allez dans le répertoire d'installation de TeamSpeak 3 (C:\Program Files\TeamSpeak 3 Client\translations) et placez-y les deux fichiers lagos_fr.qm et qt_fr.qm Installation Mac :Faites un clic droit (ou ctr+clic) sur l'application (TeamSpeak 3 Client) [qui devrait se trouver dans vôtre dossier Applications]
Préférences Système Mac : Afin de pouvoir utiliser des raccourcis clavier même lorsque l'application n'est pas au premier plan, assurez vous, dans Accès Universel, d'avoir la case Activer l'accès pour les périphériques d'aide cochée. Chevrotement : (nciens Macs) Hélas, les problème de chevrotement existent toujours sur TS3 et les scripts TS2 pour léopard et snowleopard ne sont plus opérationnels car il faisaient simplement changer de fréquence à intervalles réguliers. Or, sous TS3 il faut passer de 44100 (fréquence par défaut) à 48000 PUIS revenir à 44100, sinon, en restant en 48000, le bouton "Push-to-talk" (Appuyer pour parler) s'inhibe et n'est donc plus fonctionnel Merci à Lebuitre qui a su réagir promptement et nous propose deux scripts spécialement mis à jour pour TS3 que vous pouvez télécharger ici :( ces versions fonctionnent également sur TS2)
Lancement de Teamspeak 3Si vous n'avez jamais utilisé Teamspeaks version 3, un assistant de configuration vous aidera dans vos premiers pas : après avoir entré votre pseudo, vous choisirez impérativement le bouton radio Appuyer pour parler puis affecterez une touche clavier. Dans le cas contraire, TS3 reprendra des informations de TS2 et affichera directement l'interface. Depuis le 10 janvier 2018, nous louons notre serveur chez serveur-ts3.com. Les données de configuration ont donc changé, mais le plus simple est de cliquer sur le lien. Si vous avez un client Teamspeak installé, un message s'affichera vous demandant d'autoriser le lancement de Teamspeak ` Cliquez sur autoriser et Teamspeak sera immédiatement actif. Un message vous demandera de le garder en favori, ce que vous accepterez. Ensuite ouvrez menu -> Favoris -> Gérer les favoris
Nom du favori : TS3-2019 (vous pouvez le nommer autrement) Par la suite, une fois lancé Teamspeak, vous passerez par ce menu Favoris et vous choisirez ce favoris pour vous connectez avec les membres de CAVOK Merci de respecter le mode de connexion suivant pour que tout le monde s'y retrouve : Immatriculation VATSIM ou IVAO (ex : F-BUZZ) /espace/ Votre pseudo X-Plane.fr (ex : Milan) /espace/ Le type d'appareil que vous avez déclaré sur VATSIM ou IVAO (ex : EC20). Vous êtes dans le canal Bureau de Piste - Bar. A partir de là vous pouvez entrer dans un autre canal en double cliquant sur son nom. Note : la plupart des actions que vous pouvez mener se font par clic droit sur un canal ou un utilisateur.
Les canaux :
Note : bien sûr, au fur et à mesure des besoins, nous créerons d'autres canaux dédiés (par exemple vols hélico, vols d'entraînement, etc.) Préférences de base.Sélectionnez le menu Préférences (sur Mac : menu Teamspeaks -> Préférences). Désactivation de SoundPackSoundpack sont des paquets de sons permettant des messages sonores selon les différents états d'un visiteur (a changé de canal, a été banni, etc...), activés par défaut. Ce qui devient vite pénible. Donc :
Immédiatement les messages sonores cessent. Sortie AudioMode de sortie audio propose 2 options : Meilleur mode ou Macintosh Core Audio (ou la carte son pour un PC ???). A vous de tester. Pour ma part, je n'ai pas vu de différences. Périphérique de sortie audio : via quel appareillage souhaitez-vous entendre :
Ajustement du volume d'écoute: Permet d'ajuster le volume d'écoute Volume du Pack son :Comme dit plus haut, le pack sons est une collection de sons attachés aux notifications et qui s'entendront en arrière plan. Si vous avez permis le SoundPack, ce curseur permet d'en ajuster le volume. Démarrez test : Cliquez sur ce bouton son pour faire un essai sur le volume du pack son et agir simultanément sur son curseur pour quantifier le volume que vous souhaitez lui attribuer. Options :Toujours définir la position 3D... : pas actif pour le moment. Les deux autres options sont explicites (et vite énervantes si elles sont cochées). Capture sonMode et périphérique de capture : options semblables à Sortie audio.
Test du microphone :Cliquez sur ce bouton pour faire un test. Si vous avez précédemment choisi "Appuyer pour parler", vous devrez appuyer sur la touche pour parler dans le micro puis agir sur les options. Options :
Conseils : n'utilisez pas la réduction d'écho et décocher le contrôle automatique d'amplification de voix. (faites des essais avec et sans pour sentir les différences) Pour les abonnés des tutoriaux, vous trouverez un mode d'emploi complet ICI : |